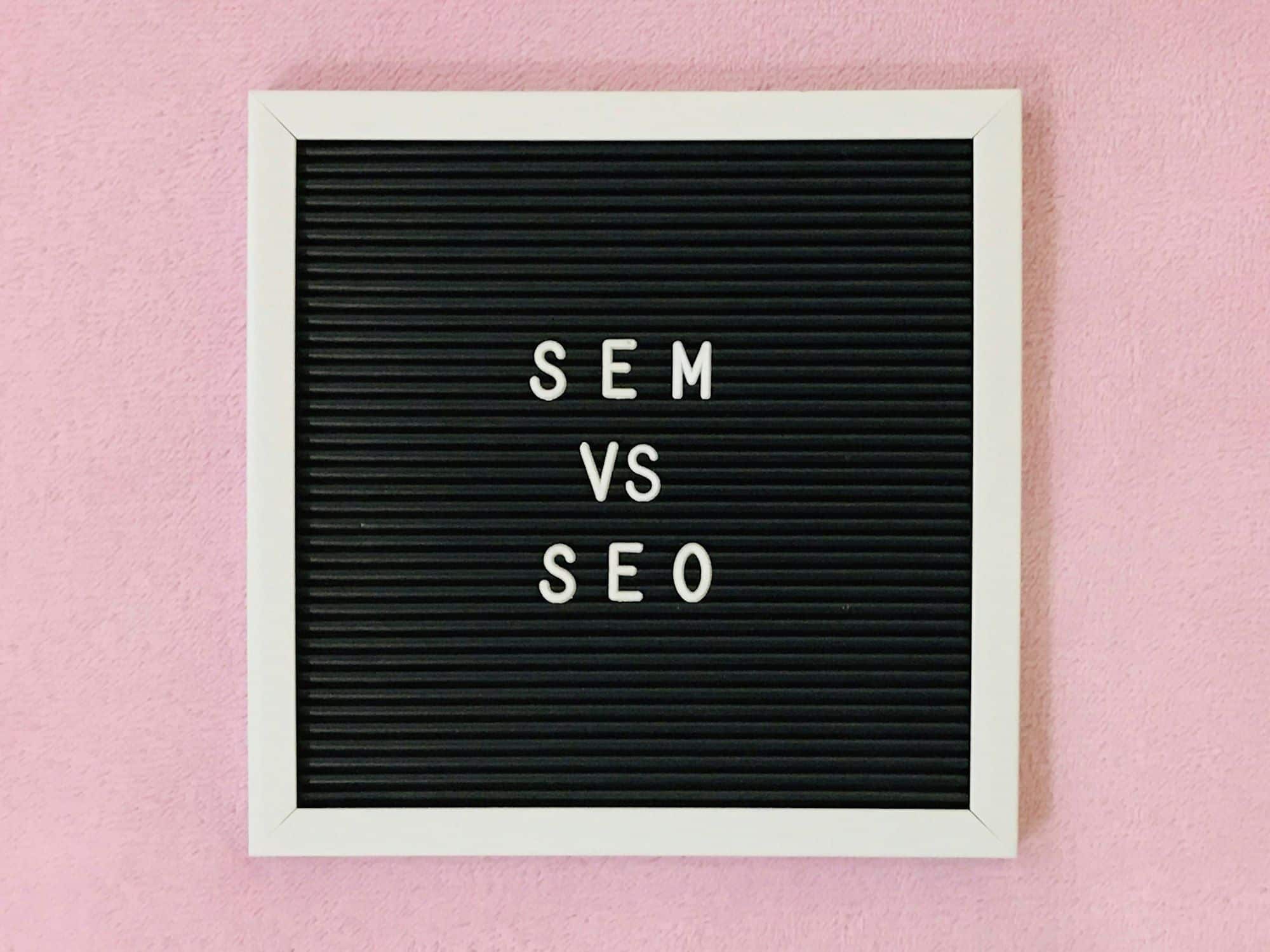In today’s fast-paced digital world, a high-performing computer is a must. If you own a Dell XPS 15 and are looking to enhance its storage performance, installing and configuring an Intel Optane Memory module could be the solution. This guide will walk you through the process step-by-step, ensuring your system boots faster and runs more efficiently.
Intel Optane Memory is a revolutionary storage technology designed to bridge the gap between RAM and SSD, offering a faster and more responsive system. By acting as a high-speed cache, Intel Optane Memory accelerates your system’s performance by storing frequently used data and applications closer to the processor. This results in quicker load times, smoother operation, and an overall improved computing experience.
In the same genre : What are the best methods to integrate a NAS system like QNAP TS-451+ with Plex Media Server for 4K streaming?
When you combine Intel Optane with your Dell XPS 15, you can expect a significant boost in speed and efficiency. This guide will provide you with all the information you need to install and configure Intel Optane Memory on your Windows computer.
Preparing for Installation
Before diving into the installation process, ensure you have all the necessary components and tools. Here’s what you need:
Also to see : What steps should be taken to configure a secure and fast VPN connection on a ASUS RT-AX86U router?
- Intel Optane Memory module (preferably 32GB or higher)
- Dell XPS 15 laptop
- A small Phillips-head screwdriver
- An updated BIOS version for your Dell XPS 15
- Intel Rapid Storage Technology software
Start by backing up your data. Although installing Intel Optane Memory typically doesn’t result in data loss, it’s always a good precaution.
Updating BIOS and Operating System
First, verify that your Dell XPS 15 is running the latest version of the BIOS and Windows operating system. Keeping your BIOS and Windows updated ensures compatibility and smooth operation of the Intel Optane Memory module.
- Visit Dell’s support website and download the latest BIOS for your XPS 15.
- Follow the on-screen instructions to update the BIOS.
- Ensure your Windows operating system and drivers are up-to-date by going to Settings > Update & Security > Windows Update.
Once your BIOS and Windows are updated, you are ready to proceed with the installation.
Installing the Intel Optane Memory Module
Now that your system is prepared, it’s time to install the Intel Optane Memory module. This process requires you to open your laptop, so proceed with caution.
Opening the Dell XPS 15
- Shut down your laptop and disconnect all peripherals.
- Place the laptop upside down on a clean, flat surface.
- Use the Phillips-head screwdriver to remove the screws securing the bottom panel.
- Carefully lift the panel to expose the internal components.
Installing the Optane Memory Module
- Locate the M.2 slot on the motherboard. This is where you will install the Intel Optane Memory module.
- Carefully insert the module into the slot at a 30-degree angle, ensuring the gold contacts are fully seated.
- Secure the module with the screw provided, making sure it is firmly in place.
After installing the module, replace the bottom panel and secure it with the screws you removed earlier.
Configuring Intel Optane Memory
With the hardware installation complete, the next step is to configure the Intel Optane Memory module using the Intel Rapid Storage Technology software. This software allows your system to recognize and utilize the new memory module effectively.
Installing Intel Rapid Storage Technology
- Download the latest version of Intel Rapid Storage Technology (RST) from Intel’s website.
- Run the installer and follow the on-screen instructions to complete the installation.
- Restart your computer to apply the changes.
Enabling Intel Optane Memory
Once Intel RST is installed, you need to enable the Optane Memory module:
- Open the Intel Rapid Storage Technology application.
- Navigate to the "Intel Optane Memory" tab.
- Click on "Enable" and follow the prompts to activate the module.
Your system may require a restart to complete the process. After rebooting, the Intel Optane Memory module should be fully operational, and you can enjoy enhanced storage performance on your Dell XPS 15.
Optimizing Performance
To maximize the benefits of Intel Optane Memory, ensure your system is optimized for peak performance. Here are a few tips:
Managing Storage
Regularly manage your storage to keep your hard drives and SSD clutter-free. Move rarely used files to external storage or cloud services. This will help the Intel Optane Memory module to focus on accelerating the most important data.
Updating Software
Keep your software, including the operating system, drivers, and applications, up-to-date. Updates often include performance improvements and bug fixes that can enhance the overall efficiency of your system.
Monitoring System Health
Regularly monitor your system health using tools like Intel Rapid Storage Technology. These tools can provide insights into the performance of your storage drives and alert you to any potential issues before they become major problems.
Installing and configuring an Intel Optane Memory module in your Dell XPS 15 can significantly enhance its storage performance. By following the steps outlined in this guide, you can ensure a smooth installation process and enjoy a faster, more responsive computing experience.
In summary, installing Intel Optane Memory involves updating your BIOS and Windows, physically installing the module, and configuring it using Intel Rapid Storage Technology. Once set up, you’ll notice quicker boot times, faster application launches, and overall improved system performance.
Whether you are a professional needing a reliable machine for heavy workloads or a casual user looking to speed up daily tasks, Intel Optane Memory in your Dell XPS 15 is a worthwhile upgrade. By leveraging this cutting-edge technology, you’ll maximize your laptop’s potential and enjoy a superior computing experience.